対象:Version 0.1以降
目次の作成を実行すると、見るタブ(図1の①)のリストに表示されるようになり、作成が完了すると、閲覧できるようになります。
※目次作成で、バックリンク挿入を設定し目次へ追加したノートが多いと、完了までに時間がかかることがあります。
図1 見るタブの画面
目次の閲覧
本アプリでは、Evernoteビューワーを実装しているため、Evernote上に作成された目次を閲覧することができます。リスト(図1の②)をタッチによりEvernoteビューワが表示されます⇒図2
図2 Evernote上の目次
ただし、このEvernoteビューワーは精度の高いものではありません。テキスト部分は問題無く表示されるはずですが、画像は大きいままで見辛かったり、添付ファイルが開けない等あります。そのため、あまり本気の閲覧はお勧めできません。細かい部分はEvernote公式アプリまたは公式Webでの閲覧をお勧めします。メニュー(右上のアイコン)にて開くことができます。また、他の開発者さんのEvernoteビューワーアプリで、ノートリンクが遷移しないものもありますので予めご注意ください。
※本アプリに表示される目次はリンクをタッチしやすいよう、意図的に行間を空けています。Evernote上のリンクは通常の行間のままです。
リンク先ノートの閲覧
図2のリンクをタッチすると、リンク先のノートへ遷移します。ここでは、一つ目のリンクをタッチした例を示します⇒図3
図3 リンク先ノートの閲覧
このノートにはバックリンクが挿入されています。”目次”をタッチすると目次の画面(図2)へ戻ります。”次へ”をタッチすると、次のノートへ遷移します。
メニュー
図2、図3とも同じメニューです。
図4 メニュー
メニューの概要は以下の通りです
- 再読み込み : 表示されているノートをEvernoteから再び読み込みます。
- ローカルアプリで開く : 表示されているノートをAndroid端末内のEvernote公式アプリでノートを開きます。Evernote公式アプリが予めインストールされている必要があります。
- ノートのURLをコピー : 表示されているノートのURLをクリップボードへコピーします。
- ブラウザで開く : 表示されているノートをブラウザで開きます。そのブラウザ上で同アカウントでログインが必要です。
- お知らせ : 精度の高くないEvernoteビューワーである旨が表示されます。
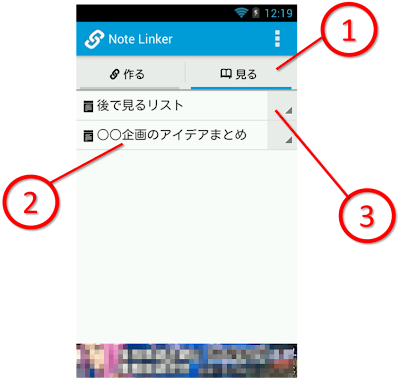
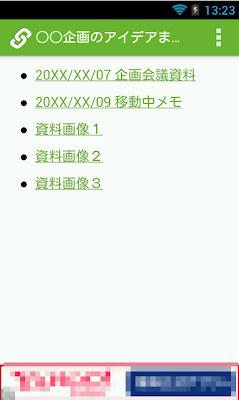
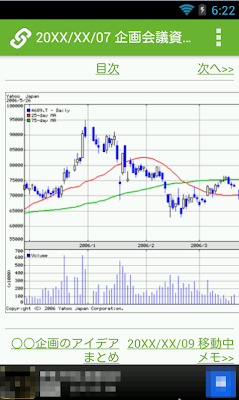
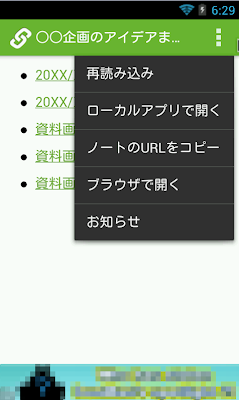








0 コメント:
コメントを投稿